JMS Router Setup
In just a few minutes you'll be online with your new JMS Router!
Please take your time and follow each step to avoid any frustration.
STEP 1: Install antennas
There will be white printing on antenna and on the router to indicate placement.

STEP 2: Insert SIM card
Use the corner of your sim card or any plastic card to fully push the sim inside until you feel the spring catch.
If it doesn't go in a bit past being flush, it isn't fully installed. But be gentle.




Once Seated - Your SIM should be fully inside of the router

STEP 3: Plug in power, let's connect!
Please allow 2-3 minutes for Router to fully startup.
Via ethernet: connect via cable to any LAN port
Via wifi: connect to WiFi: 5G_CPE
WiFi Password: 123456789
STEP 4: Almost done, let's set a couple of values.
Once you are connected to your new router via WiFi or ethernet cable, open a web browser and goto: http://192.168.100.1/ (not https)
The default username and password are both admin

Set a new Wi-Fi Name and Password
http://192.168.100.1/#/wifi
(or click "Wireless" under Network tab)
Enter your desired WiFi Name, Security and Password.
(or click "Wireless" under Network tab)
Enter your desired WiFi Name, Security and Password.

Set automatic Router reboot (recommended)
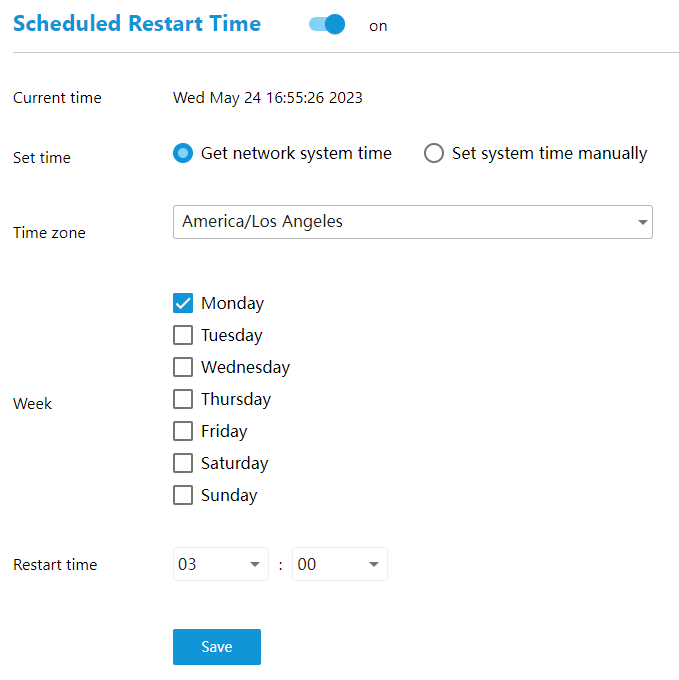
(or click "Schedule Restarts" under System tab)
Choose a day/time you won't be using the internet.
Reboot to clear cache and enhance running performance.
Congratulations! You should now be online!
APN Setup (skip this step unless you have been instructed to complete)
The APN (Access Point Name) is a critical setup step which must match the sim that is inside of your router.


PINK: fast.t-mobile.com
RED: vzwinternet
AT&T: nrbroadband
Related Articles
MR1100 / Nighthawk
The manual for your device may be downloaded or viewed, below:MR5200 / Nighthawk 5G Manual
The manual for your device may be downloaded or viewed, below:WiFi signal not reaching devices
For larger homes, the WiFi antennas built into your hotspot/router may not travel far enough to reach everywhere. A simple WiFi signal extender like one of these top 5 units from Amazon can amplify the signal and get it where it needs to go. Place ...Failed to obtain IP address
Your hotspot/router assigns an IP address to any connecting device. Your device must obtain this address to be able to connect to it. This message means that there is an IP configuration failure, and the device is unable to join a Wi-Fi network. This ...Manual Not Listed?
We endeavor to list a manual for every model hotspot/router we have ever sold. If we have missed a unit you purchased from our company, please contact us with the model number and we will add it.